Mari kita pelajari semua tentang toolbar Photoshop dan toolbar. Anda akan mempelajari bagaimana mengatur toolbar dan cara mengaksesnya, banyak toolbar yang tersembunyi didalam photoshop. Termasuk ringkasan lengkap dari hampir 70 toolbar yang tersedia di Photoshop yang dapat Anda gunakan sebagai referensi! Sekarang diperbarui untuk Photoshop 2022.
Toolbar Photoshop
Saya menggunakan Photoshop 2022 di sini tetapi Anda juga dapat menggunakan versi sebelumnya. Perhatikan bahwa beberapa toolbar mungkin tidak tersedia di versi yang lebih lama. Anda bisa mendapatkan versi Photoshop terbaru di sini .
Toolbar Photoshop terletak di sepanjang kiri layar:
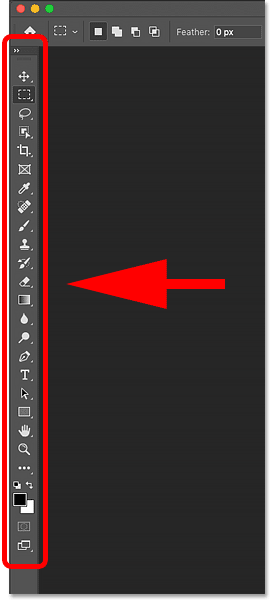
Memilih toolbar kolom tunggal atau ganda
Secara default, toolbar muncul sebagai kolom tunggal yang panjang. Tapi itu bisa diperluas menjadi kolom ganda yang lebih pendek dengan mengklik panah ganda di bagian atas. Klik panah ganda lagi untuk kembali ke toolbar kolom tunggal:
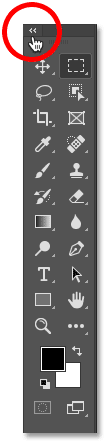
Tata letak tools
Mari kita lihat bagaimana toolbar Photoshop diatur. Meskipun tampaknya toolbar tersebut terdaftar secara acak, sebenarnya ada urutan logis untuk itu, dengan toolbar terkait yang dikelompokkan bersama.
Di bagian atas, kami memiliki move tool dan Seleksi/ Selection tool Photoshop . Dan tepat di bawahnya adalah Cut tool dan Slice tool . Di bawahnya adalah Measurment tool , diikuti oleh banyak Retouching dan Painting tool di Photoshop .
Berikutnya adalah Drawing dan Type tool . Dan yang paling akhir Navigation tool di bagian bawah ini:
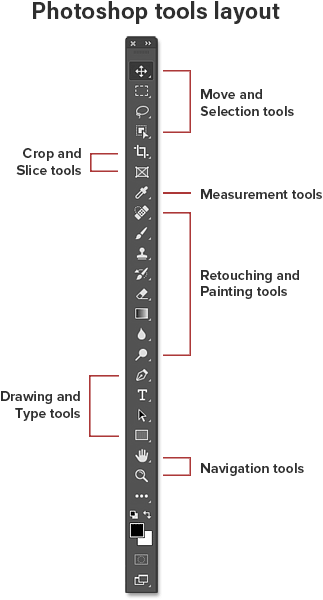
Tools tersembunyi dari toolbar
Setiap tools di toolbar diwakili oleh ikon, dan ada lebih banyak tools yang tersedia daripada yang kita lihat.
Panah kecil di sudut kanan bawah ikon tools/tool berarti ada lebih banyak tool yang bersembunyi di baliknya di tempat yang sama:
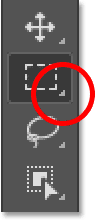
Untuk melihat toolbar tambahan, klik dan tahan ikon. Atau klik kanan (Win) / Control-klik (Mac) pada ikon. Menu fly-out akan membuka daftar toolbar lain yang tersedia.
Misalnya, jika saya mengklik dan menahan ikon Rectangular Marquee Tool , menu fly-out memberi tahu saya bahwa bersama dengan tools itu, Elliptical Marquee Tool , Single Row Marquee Tool dan Single Column Marquee Tool juga dikelompokkan dengannya .
Untuk memilih salah satu tool tambahan, klik namanya dalam daftar. Saya akan memilih Elliptical Marquee Tool:
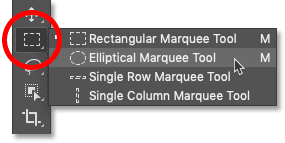
Tools bawaan/default
Tools/tool yang awalnya ditampilkan di setiap tempat di toobar dikenal sebagai default tool . Misalnya, Rectangular Marquee Tool adalah toolbar default untuk tempat kedua dari atas. Tapi Photoshop tidak akan selalu menampilkan tools default. Sebagai gantinya, itu akan menampilkan tools terakhir yang Anda pilih.
Perhatikan bahwa setelah memilih Elliptical Marquee Tool dari menu fly-out, Rectangular Marquee Tool tidak lagi ditampilkan di toolbar. Elliptical Marquee Tool telah menggantikannya:
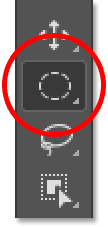
Untuk memilih Rectangular Marquee Tool pada titik ini, saya perlu mengklik dan menahan , atau klik kanan (Win) / Control-klik (Mac), pada ikon Elliptical Marquee Tool. Kemudian saya dapat memilih Rectangular Marquee Tool dari menu:
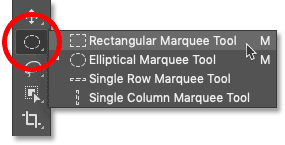
Ringkasan alat Photoshop
Jadi sekarang kita telah mempelajari bagaimana toolbar Photoshop diatur, mari kita lihat tools itu sendiri.
Di bawah ini adalah ringkasan singkat dari masing-masing tools Photoshop, bersama dengan deskripsi singkat tentang kegunaan masing-masing tools. Tools-tools tersebut terdaftar dalam urutan dari atas ke bawah, dan tools-tools khusus dibahas lebih rinci dalam pelajaran lain.
Tanda bintang (*) setelah nama tools menunjukkan tools default, dan huruf dalam kurung adalah pintasan keyboard tools. Untuk menelusuri tools dengan pintasan keyboard yang sama, tekan dan tahan Shift saat Anda menekan huruf. Daftar ini up-to-date pada Photoshop 2022 . Perhatikan bahwa beberapa tools tidak tersedia di versi sebelumnya.
- Move Tool dan Selection Tool
- Move Tool * ( V )
- Move Tool digunakan untuk memindahkan layer, seleksi dan panduan dalam dokumen Photoshop. Aktifkan "Pilih Otomatis" untuk secara otomatis memilih lapisan atau grup yang Anda klik.
- Artboard Tool ( V )
- Artboard tool memungkinkan Anda mendesain beberapa web atau UX (pengalaman pengguna) dengan mudah untuk berbagai perangkat atau ukuran layar.
- Rectangular Marquee Tool * ( M )
- Rectangular Marquee Tool menggambar garis seleksi persegi panjang . Tekan dan tahan Shift saat Anda menyeret untuk menggambar pilihan persegi.
- Elliptical Marquee Tool ( M )
- Elliptical Marquee Tool menggambar garis seleksi elips . Tekan dan tahan Shift untuk menggambar pilihan dalam lingkaran sempurna.
- Single Row Marquee Tool
- Single Row Marquee Tool di Photoshop memilih satu baris piksel pada gambar dari kiri ke kanan.
- Single Column Marque Tool
- Gunakan Single Column Marquee Tool untuk memilih satu kolom piksel dari atas ke bawah.
- Lasso Tool * ( L )
- Dengan Lasso Tool , Anda dapat menggambar garis seleksi bentuk bebas di sekitar objek.
- Lasso Poligonal Tool ( L )
- Klik di sekitar objek dengan Polygonal Lasso Tool untuk mengelilinginya dengan garis seleksi poligonal bermata lurus.
- Lasso Magnetik Tool ( L )
- Magnetic Lasso Tool menjepret garis seleksi ke tepi objek saat Anda menggerakkan kursor mouse di sekitarnya .
- Objek Selection Tool * ( W )
- Object Selection Tool memungkinkan Anda memilih objek hanya dengan menyeret garis seleksi kasar di sekitarnya .
- Quick Selection Tool( W )
- Quick Selection Tool memungkinkan Anda memilih objek dengan mudah hanya dengan mengecatnya dengan kuas. Aktifkan "Tingkatkan Otomatis" di Bilah Opsi untuk pilihan kualitas yang lebih baik.
- Magic Wand Tool ( W )
- Magic Wand Tool Photoshop memilih area dengan warna yang sama dengan satu klik. Nilai "Toleransi" di Bilah Opsi mengatur rentang warna yang akan dipilih.
- Crop dan Slice Tool
- Crop Tool * ( C )
- Gunakan Crop Tool di Photoshop untuk memotong gambar dan menghapus area yang tidak diinginkan. Hapus centang "Hapus Piksel yang Dipotong" di Bilah Opsi untuk memotong gambar secara tidak merusak .
- Perspective Crop Tool ( C )
- Gunakan Perspective Crop Tool untuk memotong gambar dan memperbaiki distorsi umum atau masalah perspektif.
- Slice Tool ( C )
- Slice Tool membagi gambar atau tata letak menjadi bagian yang lebih kecil (irisan) yang dapat diekspor dan dioptimalkan secara terpisah.
- Slice Select Tool ( C )
- Gunakan Slice Select Tool untuk memilih irisan individu yang dibuat dengan Slice Tool.
- Frame Tool * ( K )
- Baru pada Photoshop CC 2019, Frame Tool memungkinkan Anda menempatkan gambar ke dalam bentuk persegi panjang atau elips.
- Alat ukur
- Eyedropper Tool * ( I )
- Eyedropper Tool Photoshop mengambil sampel warna dalam sebuah gambar. Tingkatkan "Ukuran Sampel" di Bilah Opsi untuk representasi warna area sampel yang lebih baik.
- 3D Marial Eyedropper Tool ( I )
- Gunakan 3D Material Eyedropper Tool untuk mengambil sampel bahan dari model 3D di Photoshop.
- Color Sampler Tool ( I )
- Color Sampler Tool menampilkan nilai warna untuk area yang dipilih (diambil sampelnya) dalam gambar. Hingga empat area dapat disampel sekaligus. Lihat informasi warna di panel Info Photoshop.
- Ruller Tool ( I )
- Ruller Tool mengukur jarak, lokasi, dan sudut. Bagus untuk memposisikan gambar dan elemen tepat di tempat yang Anda inginkan.
- Note Tool ( I )
- Note Tool memungkinkan Anda untuk melampirkan catatan berbasis teks ke dokumen Photoshop Anda, baik untuk Anda sendiri atau orang lain yang mengerjakan proyek yang sama. Catatan disimpan sebagai bagian dari file .PSD.
- Count Tool ( I )
- Gunakan Count Tool untuk menghitung secara manual jumlah objek dalam gambar, atau agar Photoshop secara otomatis menghitung beberapa area yang dipilih dalam gambar.
- Retouching dan Paint Tools
- Spot Healing Brush Tool * ( J )
- Spot Healing Brush di Photoshop dengan cepat menghilangkan noda dan area masalah kecil lainnya pada gambar. Gunakan ukuran kuas yang sedikit lebih besar dari noda untuk hasil terbaik.
- Healing Brush Tool ( J )
- Healing Brush memungkinkan Anda memperbaiki area masalah yang lebih besar dalam gambar dengan mengecatnya . Tahan Alt (Win) / Option (Mac) dan klik untuk mengambil sampel tekstur yang baik, lalu cat di atas area yang bermasalah untuk memperbaikinya.
- Patch Tool ( J )
- Dengan Patch Tool, gambarkan garis seleksi bentuk bebas di sekitar area masalah. Kemudian perbaiki dengan menyeret garis seleksi di atas area dengan tekstur yang baik.
- Content Aware Move Tool ( J )
- Gunakan Content-Aware Move Tool untuk memilih dan memindahkan bagian dari gambar ke area yang berbeda. Photoshop secara otomatis mengisi lubang di tempat asli menggunakan elemen dari area sekitarnya.
- Red Eye Tool ( J )
- Red Eye Tool menghilangkan masalah mata merah yang umum pada foto yang dihasilkan dari lampu kilat kamera.
- Brush Tool * ( B )
- Brush Tool adalah alat melukis utama Photoshop. Gunakan untuk melukis sapuan kuas pada layer atau pada layer mask .
- Pencil Tool ( B )
- Pencil Tool adalah alat melukis Photoshop lainnya. Tapi sementara Brush Tool bisa melukis sapuan kuas tepi lembut, Pencil Tool selalu melukis dengan tepi keras.
- Color Replacement Tool ( B )
- Gunakan Color Replacement Tool di Photoshop untuk mengganti warna objek dengan warna yang berbeda dengan mudah.
- Mixer Brush Tool ( B )
- Berbeda dengan Brush Tool standar, Mixer Brush di Photoshop dapat mensimulasikan elemen lukisan nyata seperti mencampur dan menggabungkan warna, dan kebasahan cat.
- Clone Stamp Tool * ( S )
- Clone Stamp Tool adalah alat retouching Photoshop yang paling dasar. Ini sampel piksel dari satu area gambar dan melukisnya di atas piksel di area lain.
- Pattern Stamp Tool ( S )
- Gunakan Pattern Stamp Tool untuk melukis pola di atas gambar.
- History Brush Tool * ( Y )
- History Brush Tool melukis snapshot dari langkah sebelumnya (status sejarah) ke versi gambar saat ini. Pilih status sebelumnya dari panel History.
- Art History Brush Tool ( Y )
- Art History Brush juga melukis snapshot dari status sejarah sebelumnya ke dalam gambar, tetapi melakukannya menggunakan sapuan kuas bergaya.
- Erase Tool * ( E )
- Erase Tool di Photoshop secara permanen menghapus piksel pada lapisan. Itu juga dapat digunakan untuk melukis dalam keadaan sejarah sebelumnya.
- Backgroud Eraser Tool ( E )
- Background Eraser Tool menghapus area dengan warna yang sama pada gambar dengan mengecatnya .
- Magic Erase Tool ( E )
- Magic Eraser Tool mirip dengan Magic Wand Tool karena memilih area dengan warna yang sama dengan satu klik. Tapi Magic Eraser Tool kemudian secara permanen menghapus area tersebut.
- Gradient Tool * ( G )
- Gradient Tool Photoshop menggambar campuran bertahap antara beberapa warna. Gradient Editor memungkinkan Anda membuat dan menyesuaikan gradien Anda sendiri.
- Paint Bucket Tool ( G )
- Paint Bucket Tool mengisi area dengan warna yang sama dengan warna Foreground atau pola Anda. Nilai "Toleransi" menentukan rentang warna yang akan terpengaruh di sekitar area yang Anda klik.
- 3D Material Drop Tool ( G )
- Digunakan dalam pemodelan 3D, 3D Material Drop Tool memungkinkan Anda mengambil sampel bahan dari satu area dan kemudian menjatuhkannya ke area lain dari model, mesh, atau lapisan 3D Anda.
- Blur Tool *
- Blur Tool mengaburkan dan melembutkan area yang Anda cat dengan alat ini.
- Sharpen Tool
- Sharpen Tool mempertajam area yang Anda cat.
- Smudge Tool
- Smudge Tool di Photoshop mencoreng dan mencoreng area yang Anda cat. Ini juga dapat digunakan untuk membuat efek lukisan jari.
- Dodge Tool * ( O )
- Lukis di atas area pada gambar dengan Dodge Tool untuk mencerahkannya.
- Burn Tool ( O )
- Burn Tool akan menggelapkan area yang Anda cat.
- Sponge Tool ( O )
- Cat di atas area dengan Sponge Tool untuk menambah atau mengurangi saturasi warna.
- Drawing dan Type Tool
- Pen Tool * ( P )
- Pen Tool Photoshop memungkinkan Anda menggambar jalur, bentuk vektor, atau pilihan yang sangat presisi.
- Freeform Pen Tool ( P )
- Freeform Pen Tool memungkinkan Anda menggambar jalur atau bentuk dengan tangan bebas. Titik jangkar secara otomatis ditambahkan ke jalur saat Anda menggambar.
- Curveture Pen Tool ( P )
- Curvature Pen Tool adalah versi Pen Tool yang lebih mudah dan disederhanakan . Baru pada Photoshop CC 2018.
- Add Anchor Point Tool
- Gunakan Add Anchor Point Tool untuk menambahkan anchor point tambahan di sepanjang jalur.
- Delete Anchor Point Tool
- Klik pada titik jangkar yang ada di sepanjang jalur dengan Delete Anchor Point Tool untuk menghapus titik tersebut.
- Conver Point Tool
- Pada sebuah jalur, klik pada titik jangkar yang mulus dengan Convert Point Tool untuk mengubahnya menjadi titik sudut. Klik titik sudut untuk mengubahnya menjadi titik halus.
- Tipe Horizonta Tool * ( T )
- Dikenal hanya sebagai Type Tool di Photoshop, gunakan Horizontal Type Tool untuk menambahkan tipe standar ke dokumen Anda.
- Tipe Vertikal Tool ( T )
- Alat Tipe Vertikal menambahkan tipe secara vertikal dari atas ke bawah.
- Masker Tipe Vertikal Tool ( T )
- Daripada menambahkan teks yang dapat diedit ke dokumen Anda, Alat Masker Tipe Vertikal membuat garis seleksi dalam bentuk tipe vertikal.
- Masker Tipe Horisontal Tool ( T )
- Seperti Vertical Mask Type Tool, Horizontal Type Mask Tool membuat garis seleksi dalam bentuk tipe. Namun, jenisnya ditambahkan secara horizontal daripada vertikal.
- Path Slection Tool * ( A )
- Gunakan Path Selection Tool (panah hitam) di Photoshop untuk memilih dan memindahkan seluruh jalur sekaligus.
- Direct Selection Tool ( A )
- Gunakan Direct Selection Tool (panah putih) untuk memilih dan memindahkan segmen jalur individu, titik jangkar, atau pegangan arah.
- Rectangle Tool * ( U )
- Rectangle Tool menggambar bentuk vektor persegi panjang , jalur atau bentuk piksel, dengan sudut tajam atau membulat. Tekan dan tahan Shift saat Anda menyeret untuk memaksa bentuk menjadi persegi yang sempurna.
- Elips Tool ( U )
- Ellipse Tool menggambar bentuk vektor elips, jalur atau bentuk piksel . Tekan dan tahan Shift saat Anda menyeret untuk menggambar lingkaran yang sempurna.
- Trianngle Tool ( U )
- The Triangle Tool menggambar bentuk segitiga. Tahan Shift untuk menggambar segitiga sama sisi, atau gunakan opsi Radius untuk membulatkan sudut.
- Polygon Tool ( U )
- Polygon Tool menggambar bentuk poligonal dengan sejumlah sisi. Gunakan opsi Rasio Bintang untuk mengubah poligon menjadi bintang.
- Line Tool ( U )
- Line Tool menggambar garis lurus atau panah . Gunakan warna dan bobot Stroke untuk mengontrol tampilan garis.
- Custom Shape Tool ( U )
- Custom Shape Tool di Photoshop memungkinkan Anda memilih dan menggambar bentuk khusus. Pilih dari ratusan bentuk kustom bawaan Photoshop atau buat sendiri .
- Navigation Tool
- Hand Tool * ( H )
- Hand Tool memungkinkan kita mengklik dan menyeret gambar di sekitar layar untuk melihat area yang berbeda saat diperbesar.
- Routate View ( R )
- Gunakan Rotate View Tool di Photoshop untuk memutar kanvas sehingga Anda dapat melihat dan mengedit gambar dari berbagai sudut.
- Zoom Tool * ( Z )
- Klik pada gambar dengan Zoom Tool untuk memperbesar area tertentu. Tekan dan tahan Alt (Win) / Option (Mac) dan klik dengan Zoom Tool untuk memperkecil.
Baiklah, Sekian dulu untuk pembahasan kita hari ini, jika anda memiliki pertanyaan, silahkan ajukan pertanyaan anda di kolom komentar.
sourch: https://www.photoshopessentials.com/basics/photoshop-tools-toolbar-overview/






































































Posting Komentar untuk "MemahamiTools dan Toolbar Photoshop"